Microsoft Outlook Nedir? Mail Adresimi Microsoft Outlook'a Nasıl Bağlarım? RESİMLİ ANLATIM
Microsoft Outlok Nedir?
Outlook yalnızca e-posta göndermenizi, almanızı ve yönetmenizi sağlayan bir yazılım değildir; aynı zamanda takviminizi ve arkadaşlarınız, iş ilişkileriniz gibi kişileri de yönetmenizi sağlar. Bunlara ek olarak, takviminizi Internet aracılığıyla aileniz ve çalışma arkadaşlarınızla paylaşabilirsiniz. Outlook ürünü belge, elektronik tablo, sunu oluşturma ve e-posta yönetme için farklı türden yazılımların birleştirildiği "Office" ürün paketinin bir parçasıdır.
Outlook yalnızca e-posta göndermenizi, almanızı ve yönetmenizi sağlayan bir yazılım değildir; aynı zamanda takviminizi ve arkadaşlarınız, iş ilişkileriniz gibi kişileri de yönetmenizi sağlar. Bunlara ek olarak, takviminizi Internet aracılığıyla aileniz ve çalışma arkadaşlarınızla paylaşabilirsiniz. Outlook ürünü belge, elektronik tablo, sunu oluşturma ve e-posta yönetme için farklı türden yazılımların birleştirildiği "Office" ürün paketinin bir parçasıdır.
Bu konumuzda kendinize ait cPanel yardımı veya kontrol panelimiz yardımı ile oluşturduğunuz e-posta adresinizi microsoft outlok'a yönlendirme işleminizi nasıl yapılacağını resimleri ile beraber adım adım tarif edeceğiz. Kendi alan adınıza ait e-mail adresinizi kontrol panelimiz yardımı ile nasıl oluşturulabileceğini yine bilgi merkezimiz site işlevleri bölümünden inceleyebilirsiniz.
1- Öncelikle bilgisayarımızdan microsoft outlok hizmetini açıyoruz. Karşımıza otomatik kurulum talimatı çıkabilir otomatik yönlendirmeyi takip ederekte işlemleri gerçekleştirebilirsiniz. Biz açılan microsoft outlok içerisinden Araçlar bölümünden Hesap Ayarları içerisine giriyoruz.
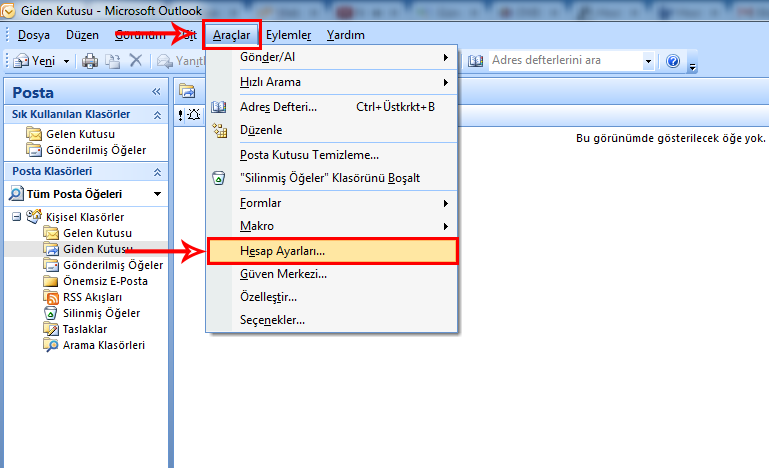
2- Açılan pencereden yeni hesap oluşturmak için Yeni butonuna tıklıyoruz.

3- Ayarlarımızı daha detaylı olarak yapılandırabilmek için alt taraftaki Sunucu ayarlarını veya ek sunucu türlerini el ile yapılandır kutucuğunu işaretleyerek İleri butonuna tıklayarak devam ediyoruz.
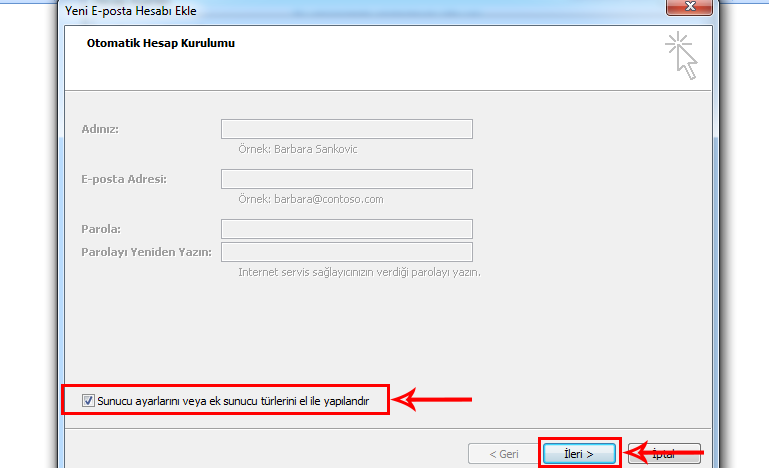
4- Pop3 veya Imap yapısını kullanabilmeniz için Internet E-posta seçeneğini işaretleyerek devam ediyoruz.
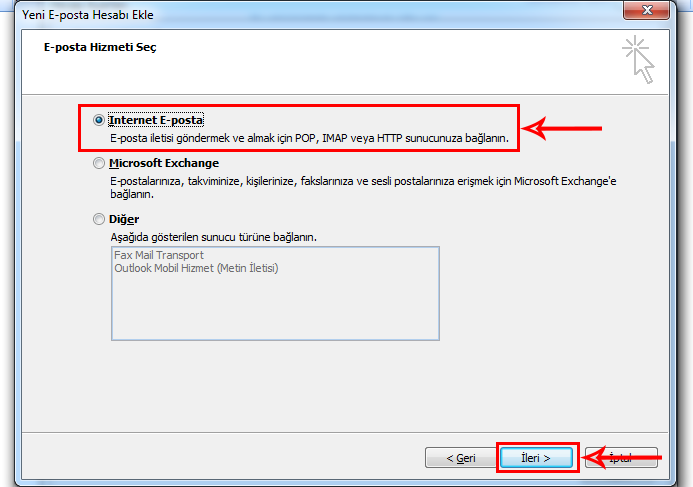
5- Ardında açılacak bölümde e-mail adresiniz, parolanız ve posta sunucusu bilgilerinizin eksiksiz doldurulması gerekiyor. Gelen posta ve giden posta sunucusu bölümüne mail.alanadınız.com olarak giriş yapınız. Ardından Diğer Ayarlar bölümüne girerek gerekli düzenlemeleri yapıyoruz.
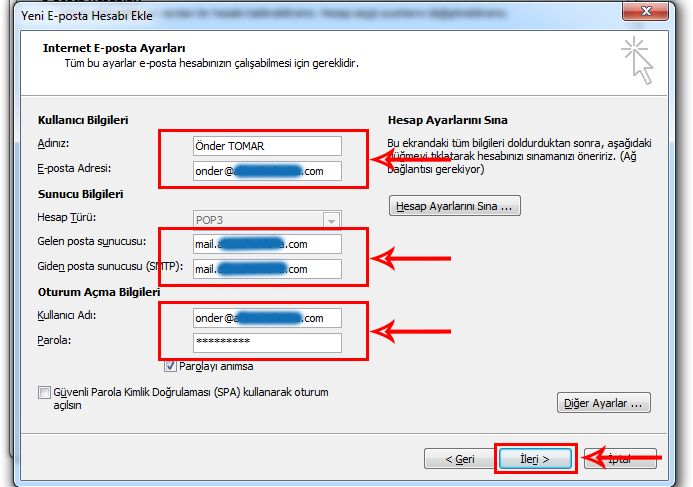
6- Karşımıza çıkan pencerede Giden Sunucusu bölümünden Giden sunucum (SMTP) için kimlik doğrulaması gerekiyor seçeneğini işaretleyerek Gelişmiş bölümüne tıklıyoruz.
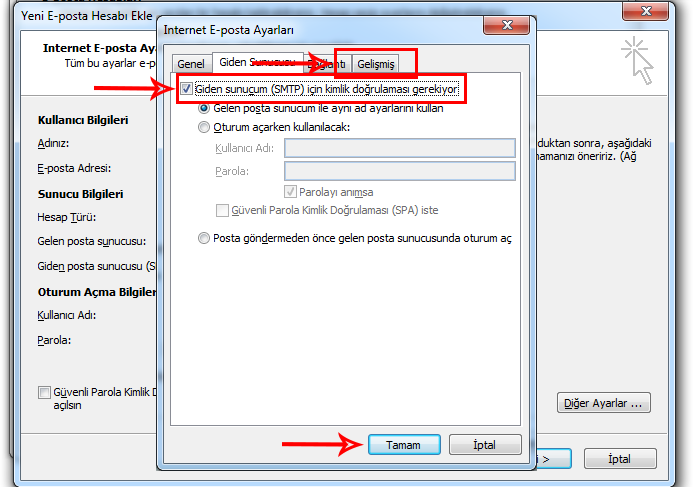
7- Gelişmiş bölümü içerisindeki gelen sunucusu 110 olarak , Giden sunucusu port numarasını 587 olarak belirleyerek tamam butonuna basıyoruz.
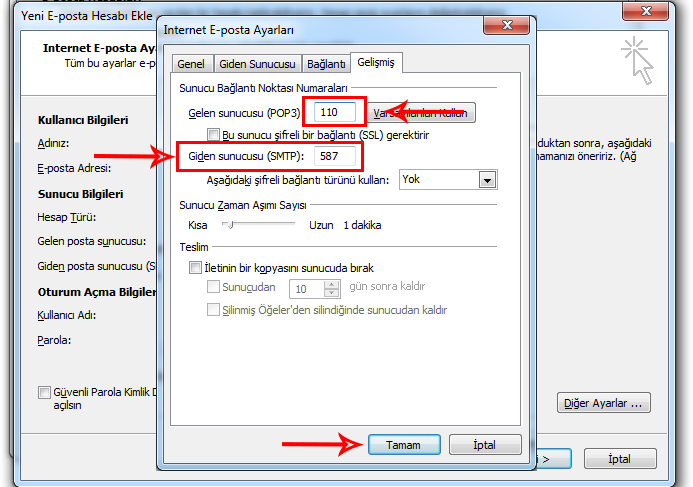
8- Ardından İleri butonuna basarak e-mail kaydını tamamlıyoruz.
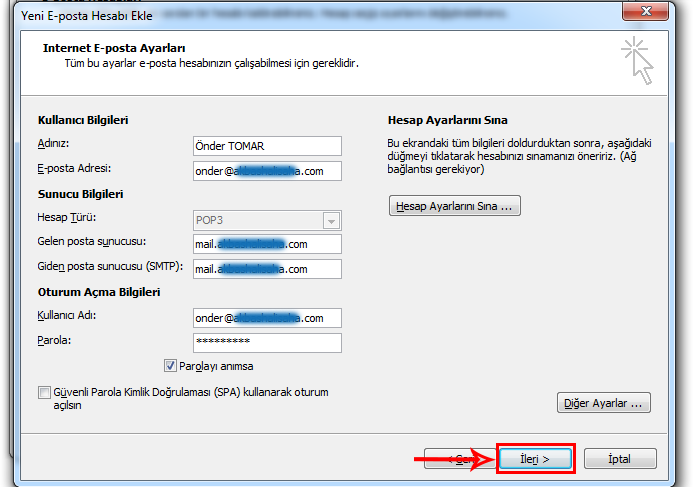
9- Kaydımız hatasız tamamlandığı durumda karşımıza aşşağıdaki gibi bir ekran çıkıyorsa kurulum başarılı bir şekilde tamamlanmış demektir.
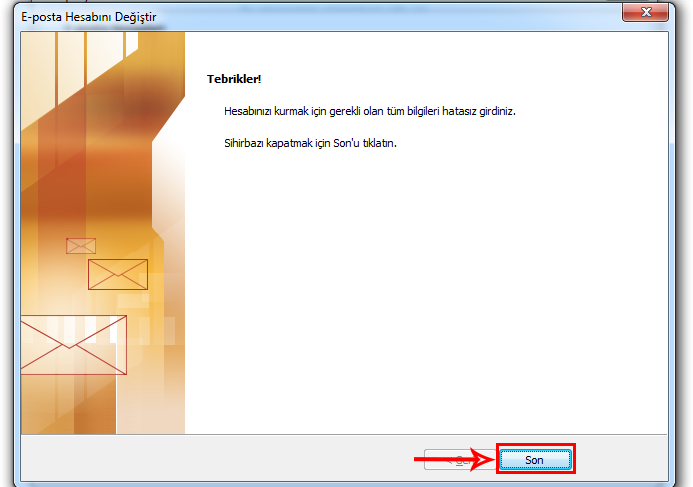
10- E-Posta hesapları bölümünden kayıt etmiş olduğumuz e-mail adresimizin kontrolünü sağlayabilir gerekli düzenlemeleri yapabilirsiniz.
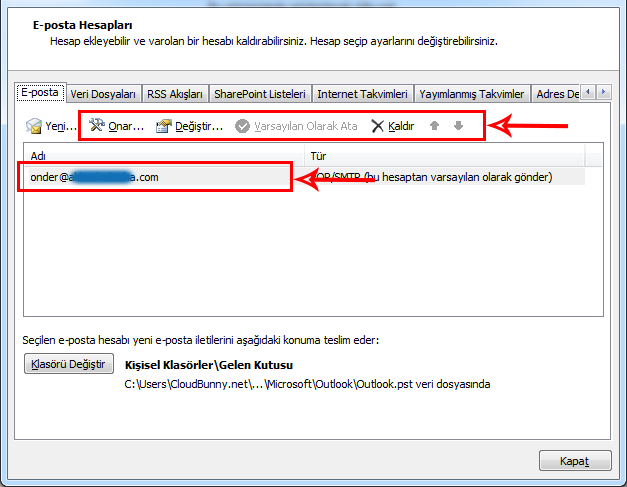
Önder TOMAR
CloudBunny.Net
